Windows 10 Wallpaper Goes Black
- Windows 10 Wallpaper Goes Black Screen
- Screen Goes Black Randomly Windows 10
- Chrome Goes Black Windows 10
If you are facing black screen problems in Windows 10, the following may help fix the issue. There are two different scenarios that we are going to talk about. The first is when you can log in to your computer and don’t get any display. The other scenario is when you can’t even sign into the computer and see a black screen. This post will show you how to resolve Windows 10 Blank or Black Screen problems after login – with or without the cursor, on boot.
Sep 30, 2016 Windows 10 Power User Tip How to change Lock screen timeout before display turn off on Windows 10 If you like to see the images and apps status on. The desktop wallpaper is a standard feature in any desktop. It’s easy to change in Windows and you can set a static image, a slideshow, or a solid color as your background. It’s rare for this feature to ever break but it’s not impossible. Sometimes when you try to change the wallpaper in Windows you get a black desktop background. Jun 29, 2017 Bustin Loose by Audionautix is licensed under a Creative Commons Attribution license (Artist: http://audionauti.
Windows 10 Black Screen problems
Black Screen on boot before signing in
Check all your connections
Make sure that all your cables are inserted and fixed firmly; your display monitor is turned on, etc., physically.
Try to wake the device
Press the CapsLock or NumLock key to see if the status light above the key turns on. If you have a keyboard connected, press the Winke +Ctrl Shift+B. If you’re in tablet mode, simultaneously press the volume-up and volume-down buttons three times within 2 seconds.
If you are not able to sign in because of black screen problem in Windows 10, it could be a driver issue or the projection could be automatically set to a different device such as a second monitor or a TV. You will need Windows 10 Installation Media.
On a working computer, download and burn the Installation media to USB or DVD. Connect the media to problem computer, turn it off and boot using the installation media. When asked, select Repair This Computer. You will get a Select an option screen with options to continue to Windows 10, Shut down computer and Troubleshoot computer. Select Troubleshoot computer. Select Advanced Options. Click on Startup Settings and then on Restart. When the computer reboots, you will get some options. Press F5 or scroll to Safe Mode with Networking and press Enter to enter Safe Mode.
Check the Default Display
Once in the Safe mode, you have to check the different displays attached to the computer. Press Windows Key + P to bring up the display list (see image above). Try selecting options to move the display to other attached displays such as TV or a second monitor. If you select TV, make sure TV is connected and turned on. Check the TV to see if it is set to receive signals from your computer. If the TV shows display, correct the display by selecting the current computer monitor as default display in the listed devices when you press Windows Key with P.
PS: If pressing Windows Key + P does not bring up a sidebar, you can get it from Control Panel -> Display -> Project to a Second Screen.
Uninstall the Device Driver for Display and Auto-install Need for speed the run download pc.
If the above does not work, boot again using the Installation media and go to the Safe mode. Uninstall the device driver for display using the steps 2.1 to 2.5 mentioned above.
You might want also to ensure that Windows 10 supports your graphics card.
Isolate Device causing problem
If there are more than one display drivers in Device Manager,
- Disable all of them except one.
- Reboot without installation media to see if the issue is fixed.
- If not, reboot with installation media and go to Safe Mode again.
- This time, disable the one that you left out earlier and enable another driver.
- Again reboot without installation media to see if that worked; This is called isolation of device driver; You simply enable one driver at a time and check if it worked until you find the driver that is causing problems.
- Once you find it, keep it disabled and contact the manufacturer of that device for updates.
Black screen after signing into Windows 10 PC
The other scenario we will talk is when you can log in and then the screen goes blank.
The first thing you want to try is to press Ctrl+Alt+Del and see if it brings up the Task Manager. If it does, great. Click on File > Run new task. Type explorer.exe and hit Enter. This worked for me once when I faced this issue.
If this does not work for you, unplug & remove all external devices and reboot. If you can get a display, it might mean that one of the external hardware is causing the problem. If that is the case, start plugging in external devices one by one until you lose display. Remove the last device you plugged in and see if you get the display back. If yes, don’t use that hardware device until you contact the device’s manufacturer. Check again with other external devices.
If removing external devices does not fix the issue, go to the Safe Mode. Since we assume that you are getting display until you sign in and not after you sign in, you will have to reboot your computer. At the lock screen, click on the power icon towards the bottom left of the display. While holding down SHIFT, click on RESTART. This will make your computer reboot. After the reboot, you are given some options – select Safe Mode with Networking mode. You can simply press F5 on the screen to enter safe mode.
If instead of a reboot, you are presented with a screen having three options: Continue to Windows 10; Troubleshoot; and Shutdown, click on Troubleshoot and then on Advanced. Then click on Startup Settings and then Restart. The option to enter Safe Mode will be presented when the computer reboots.
In Windows 10 Safe Mode:
1] See if the display is set to some other device. From Control Panel, select Display. In the left side of the Display window, select Project to a Second Display. A sidebar will appear towards the right and show you a list of displays connected to the computer (see image below). Check to see if the correct display is selected. If not, correct it. Else continue with troubleshooting blank screen problems in Windows 10.
2] We have to reinstall or rollback the Display Driver. Open Device Manager and remove the Display Driver.
- Click on search bar and type “device manager” without quotes
- From the list that appears, click on Update Device Drivers to bring on the Device Manager window
- In the Device Manager window, locate and click to expand Display Adapters
- Right click on the Display Adaptor Driver and click on Uninstall
- Reboot to auto install the drivers again.
This should fix the issue of a black screen for you.
3] Close RunOnce processes. Open Task Manager. If you see a RunOnce32.exe or RunOnce.exe, stop the Process or Service.
Though a tedious process, the above should fix black screen problems in Windows 10.
Windows 10 Wallpaper Goes Black Screen
PS: If you see a black screen with spinning dots after restarting your PC, then you need some process to complete. Once it is done, your PC will restart on its own.
Also read:Windows 10 stuck at login screen after an upgrade.
Screen Goes Black Randomly Windows 10
Chrome Goes Black Windows 10
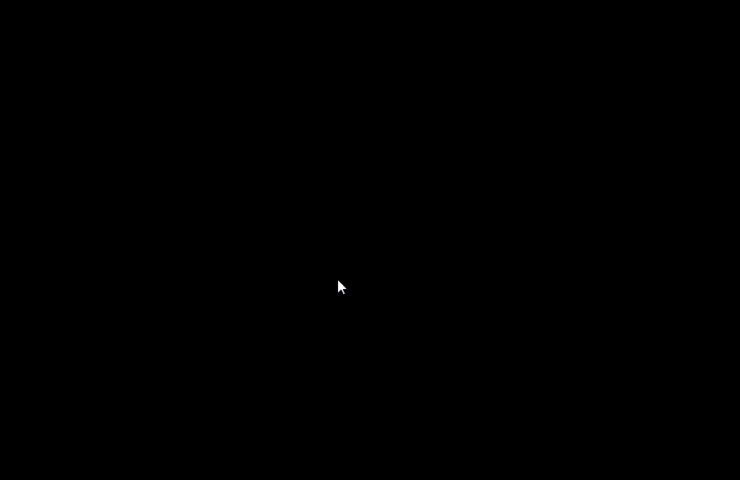
Related Posts: