My D Drive Is Missing Windows 10
Sep. 12, 2018 / Updated by Bessie Shaw to Windows 10
Many Window users many encounter Disc/DVD/CD drives missing/not showing after Upgrade to Windows 10 from Window 8.1/8/7/Vista/XP. Where are these icons? They can’t be seen either in “My computer” window (also known as also known as “Windows Explorer” or “This PC”) or in Device manager.
Reset Drive Letter to Re-enable the Missing HDD. After upgrading Windows 10, you may find that either a primary or the secondary hard disk is not being detected. Luckily, it doesn't mean that the missing drive on the Windows 10 has been lost permanently along with the data stored on it. It is hidden and needs to be re-enabled. After going to /Disk Management, I went to 'More Actions ' and then 'rescan disks'. Go to Start / Control Panel / Administrative Tools / Computer Management / Disk Management and see if your D drive is listed there. Is your D drive a hard disk drive or partition or a CD/DVD drive.
The malfunction of missing optical drives, including CD/DVD drive icons is not uncommon. Here in this passage, we offer a couple of solutions to help you to get back the Disc/ DVD/ CD Drives icons.
Method 1. Remove the Corrupted Registry Entries
Before you modify the registry entries, it is recommended that you back-up your registry first, just in case of any further computer issues like Blue Screen of Death, black screen, etc.
• Use the Windows shortcut keys Win+R to open Run command, type regedit and then hit Enter.
• Locate the values: HKEY_LOCAL_MACHINESYSTEMCurrentControlSetControlClass {4D36E965-E325-11CE-BFC1-08002BE10318}, look for UpperFilters and LowerFilterson the right pane.
• Remove them and then reboot your computer.
After the computer is restarted, check whether the problem solved. If you can’t find UpperFilters and LowerFilters, go to method 2.
Should UpperFilters and LowerFilters are nowhere to find in the Registry panel, please follow the steps below.
• Open Registry entries again, now follow the path:
HKEY_LOCAL_MACHINESYSTEMCurrentControlSetServicesatapi.
• Right-click on the blank space on the right panel, choose key after new option pops up.
• Create a new key Controller0 under atapi.
• Select the new key Controller0, and then right-click on the blank space on the right pane to choose DWORD(32-bit) Value.
• Name the DWORD(32-bit) Value as EnumDevice1 and set the Value data as 1. Hit OK to save the settings.
• Close Registry Editor and restart your computer.
Method 3. Uninstall DVD/CD-ROM Drives and IDE ATA/ATAPI Controllers

If all the above solutions fail to bring back Disc/ DVD/ CD drive icons on Windows 10, try to uninstall 'DVD/CD-ROM drives' and 'IDE ATA/ATAPI controllers' with Device Manager as below steps. See how to open Device Manager on Windows 10.
• Open Device Manager.
• Enable 'View -> Show hidden devices' option and then locate the DVD/CD-ROM drives and IDE ATA/ATAPI controllers categories.
• Right-click on each item under both DVD/CD-ROM drives and IDE ATA/ATAPI controllers sections and select Uninstall one by one.
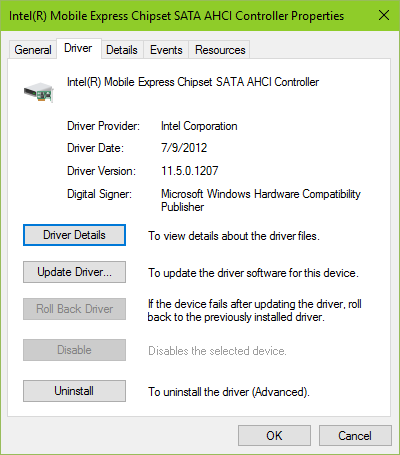
• After all the DVD/CD-ROM drives and IDE ATA/ATAPI controllers’ items are removed, select Scan Free single player games online. on the top of the panel to scan for hardware changes. Or you could also restart your computer.
Your system will load the drivers back, and the DVD or CD-ROM drives should re-appear in My Computer window.
Method 4. Update Drivers to Fix Disc/ DVD/ CD Drives Missing/Not showing on Windows 10
You might as well check whether there is something wrong with the devices drivers installed on your computer if all those above methods have been tried but still, the Disc/ DVD/ CD drives keep not showing status.
Since your DVD/CD-ROM devices are missing in Device Manager. It is better for you to download and update drivers with a reliable driver update utility. Driver Talent, a professional driver update and management program, could help to troubleshoot all the computer issues which are resulted by outdated, missing, corrupt or other incorrect device drivers.
Download Now
Click the button above to get Driver Talent instantly and then use it to fix disappearing Windows 10 Disc/ DVD/ CD drives with one click.
Step 1. Identify Problematic Drivers
After the installation, launch Driver Talent to let it scan for the faulty drivers automatically. You will see the entire incompatible, missing, broken, outdated drivers list within seconds.
Step 2. Repair Faulty Drivers
Click “Repair” to download the best-matched device drivers for Windows 10 and the missing Disc/ DVD/ CD drive icons should be back if they are caused by driver issues. You are also allowed to keep the driver up-to-date by clicking “Update”.
Notes: It is NOT recommended to update drivers which are functioning normally.
Remember to back up drivers before installing any new drivers in case of driver crashes or other computer errors.
My D Drive Disappeared
Step 3. Reboot Your PC
Now reboot your computer to make the updated drivers come into effect.
Note: Aside from downloading and updating drivers, Driver Talent can also be used to create a restore point before installing any new drivers, drivers download for another computer, PC speed up, VR support check, etc.
Hope after reading this post, you can bring back the missing Disc/ DVD/ CD drives on Windows 10. Comment below for assistance if you still have confusions. If you’re looking for solutions for other Windows 10-related issues, see Windows 10 Issues and Fix.
| 360 Total Security Business | Driver Talent for Network Card |
| Deploy critical protection to secure your corporate data | Download & Install Network Drivers without Internet Connection |
| 30-day Free Trial | Free Download |
Go to Start / Control Panel / Administrative Tools / Computer Management / Disk Management and see if your D drive is listed there. If so, hover your mouse over the D drive icon until a text message appears and then copy down that message EXACT as it reads in the order presented and post it here. It not, it really isn't being recognized.
Go to Start / Control Panel / Device Manerer and look for your D drive there. If you find it then double lick on it to show more details. Does it say that it's working properly? If it doesn't show up there then the system doesn't even have device drivers for it.
Is your D drive a hard disk drive or partition or a CD/DVD drive or what? What is the manufactuer, make, and model or your computer and for D drive?
Try removing the D drive and unpludding and replugging in the connections to see if that might be the problem.
Do you know when this problem began? Try a System Restore to a point in time BEFORE the problem began. Here's the procedure: http://www.howtogeek.com/howto/windows-vista/using-windows-vista-system-restore/. Be sure to check the box to show more than 5 days of restore points. If the first attempt fails, then try an earlier point or two. NOTE: You will have to re-install any software and updates you installed between now and the restore point, but you can use Windows Update for the updates.Use the recovery disk if the system prompt doesn’t work. The recovery disk works a bit different from the above procedures but if you follow the prompts from the System Restore menu option with the above information you should be able to restore with no problems.
If the System Restore doesn't work, do a Startup Repair by booting to the genuine Windows Vista Installation Disk (or one you can borrow from ANYONE) or from a Recovery Disk. Here's the procedure: http://www.bleepingcomputer.com/tutorials/tutorial148.html. To boot to the CD you may need to change the BIOS to make the CD-drive first in the boot sequence. To do that, wait for the screen that tells you the F key to push to access the boot menu or boot setup. Push it quickly. Make the changes, save your work, and exit. Put the CD in the drive and reboot. When prompted, push any key to boot from the CD.
If you don't have either disk, you can make a bootable Recovery Disk using http://neosmart.net/blog/2008/windows-vista-recovery-disc-download/ along with burning software like: http://www.snapfiles.com/get/active-isoburner.html and, of course, a blank CD.
If that doesn't work, try to boot into safe mode (repeatedly click the F8 key while booting and go to safe mode with networking – or do so from the command prompt on the disk). Then let's check some of your system files:
Go to Start / All Programs / Accessories / Command prompt and right click on command prompt and click run as Administrator (you can skip this step if using the disk).
If using the disk, cd to C:WindowsSystem32. Type sfc /scannow and enter and let it run. It will scan and try to fix some of your system files. Hopefully it will complete with no corruption it could not repair (if there is such corruption post back here or try to analyze it to find the problem file(s) using http://support.microsoft.com/kb/928228. Try to post any corrupted files here so we can see if they can be repaired with good copies from the installation disk (unless there are too many).
While in Command Prompt, type chkdsk /f /r and enter and let it run. It will want to schedule itself to run at the next restart. Answer yes and then reboot to run the program. It will scan and try to fix any corruption or bad sectors on your hard drive and mostly remove that as a potential cause.
If that doesn't work, then please post any repeating error messages from the Event Viewer concerning drive missing (Start / Control Panel / Administrative Tools / Event Viewer – or typing eventvwr from the command prompt starting from C:WindowsSystem32). Here's how to use Event Viewer: http://www.petri.co.il/vista-event-viewer.htm. Look in the System section.
You may be infected with malware. Try to run anti-malware programs (in safe mode with networking if necessary). To fix this problem (if it is a problem) download, install, and run the following two programs: http://www.malwarebytes.org/mbam.php and http://www.safer-networking.org/en/index.html. You may also want to try a free trial of Pandasoft (http://www.pandasecurity.com/usa/homeusers/solutions/global-protection/). Before downloading pandasoft, uninstall whatever anti-virus program you are currently using (because installing and running two at the same time can cause conflicts, freezes, and all sorts of problems). Once you've uninstalled your current AV program, download, install, update, and scan using Pandasoft. I think you might be amazed at how much it finds that the other software missed. Once complete, uninstall pandasoft and re-install your current AV program (unless you decide to switch which I did when I first tried it about 4 years ago). You may also want to try the new, free Microsoft Security Essentials http://www.softpedia.com/progDownload/Microsoft-Security-Essentials-Download-131683.html (with the same caveat that only ONE AV program can be installed and running on your system at any one time). You may also want to try the free Avira at: http://www.free-av.com/ and Avast at: http://www.avast.com/index. Reboot after completing all the scans. You may also want to try the free OneCare at http://onecare.live.com/site/en-us/default.htm and let it run all the options (except the registry cleaner) because that’s good maintenance (it will take some time to complete but can be done in the background).
If that doesn't work, try a clean boot http://support.microsoft.com/kb/929135. If the problem goes away then it's just a matter of tracking down the culprit causing the problem. Follow the procedures in the article. Once found, delete, remove, deactivate, or uninstall it. Once done be sure to reset Vista back to normal status as explained in the procedures. If the problem occurs in clean mode then just restore the system to normal status and reboot - this solution is not going to work.
Boot into Safe mode with networking and see if the problem occurs there. Either result helps us narrow down the search for the cause.
You may be having troubles with your device drivers. Go to Device Manager by going tostart / search box and type device manager and enter and then double-click on the program icon that appears. Check each device for a red x, yellow ! or white ?. These identify devices with problems (probably drivers, but also conflicts or something else). Click on each for further details and troubleshooting tips. If you need to get drivers (and you need then for for D drive at least and any others you have time to do - they may help in ways beyond just resolving this problem), do so from the computer vendor or device manufacturer (NOT from Microsoft Updates). In fact, you should turn off automatic driver updates from Windows Update as follows: http://www.addictivetips.com/windows-tips/how-to-disable-automatic-driver-installation-in-windows-vista/. Proceed as follows to get the drivers: http://pcsupport.about.com/od/driverssupport/ht/driverdlmfgr.htm. Once you have the drivers, you can install them through Device Manager as follows: http://www.vistax64.com/tutorials/193584-device-manager-install-driver.html.
If that doesn't work, we'll need to do a system repair/upgrade using the genuine Windows Vista Installation Disk (one you own or one you can borrow from ANYONE). Here's the procedure: http://www.vistax64.com/tutorials/88236-repair-install-vista.html. Although this will not affect your data, settings, or programs, you should still backup your data before starting just to be on the safe side. You may have a lot of updates to re-install (including any service packs you had to remove). If the version on the system came with SP1 or SP2 pre-installed and the disk is an earlier version, then you'll need to make a slipstream disk as follows: http://www.vistax64.com/tutorials/151606-vista-sp1-slipstream-installation-dvd.html.
Hopefully one of these procedures will resolve or at least identify the cause of your problem. If not, post back with results from what you tried and copies of some of the scans and we'll try something else. Post back in any case so we'll know how it turned out.
Good luck!