Making Magazine Using Microsoft Word
A brochure is a paper document or a booklet that gives information about an event. Designing them doesn’t require fancy graphics software if you have the basic understanding of Microsoft Word. The software allows you to create basic booklets that look both, professional and impressive. In this post, we see how to create a booklet using Microsoft Word.
How To Create Printable Booklets in Microsoft Word Brian Burgess @mysticgeek Updated July 30, 2016, 12:04pm EDT There are times where you’ll need to create a small booklet of literature for a company or organization, and thankfully Microsoft Word 2010 or 2013 makes the process easy. Open a new document in Microsoft Word. Set up your document to have bound document margins. To do this, go to the 'Page Setup' box and select 'Book Fold.' This will create a single margin for the two pages. Write the name of your magazine using a large font on the first page of your document. Best Answer: Word isn't the ideal tool for the job here. Things to consider: 1) How are you going to print it? Are you just looking at a newsletter-style single sheet of paper, or are you going to have many pages? If you're planning on a folded, stapled publication, take a look at a magazine printed this.
Microsoft Word features pre-built page settings for booklets that enable you to create a booklet for an event or print out an ambitious book project.

Create a Booklet or Book using Word
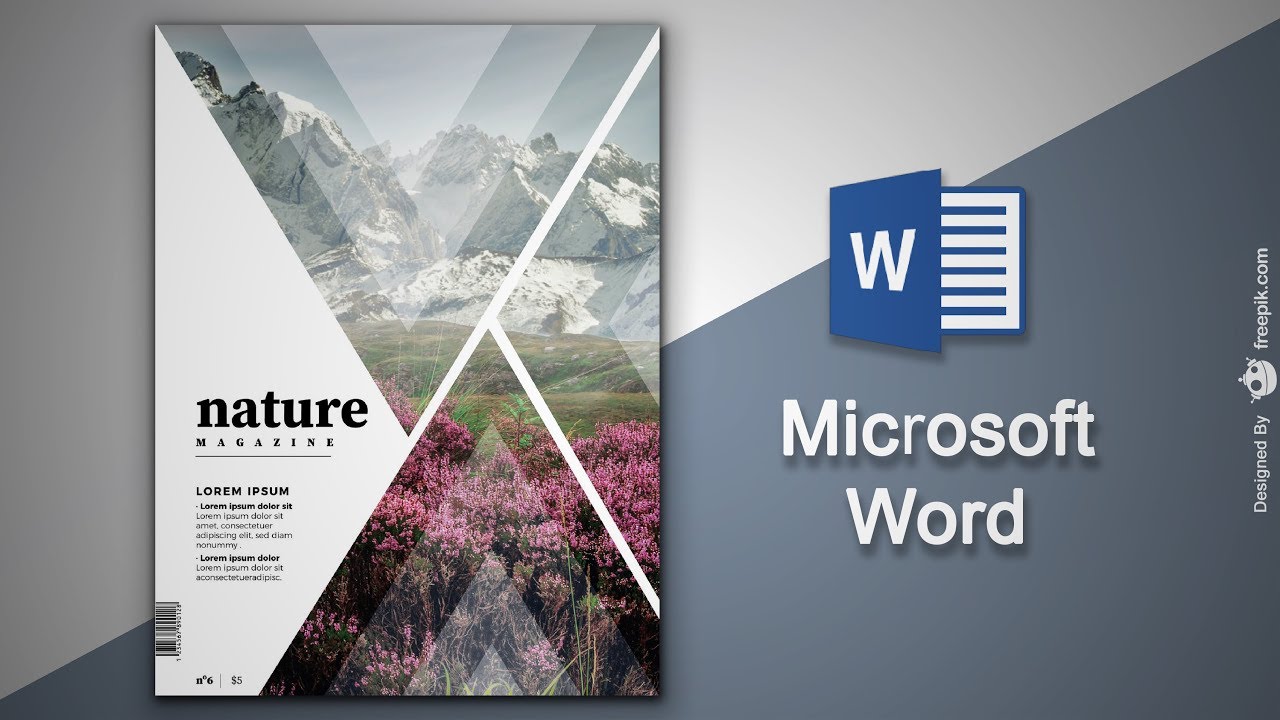
Launch ‘Microsoft Word’. Then, on the PAGE LAYOUT tab, click the icon at the bottom-right corner of the Page Setup group to bring up the Page Setup window.
Magazine Word Document
Next, on the Margins tab, under Pages, change the setting for ‘Multiple pages’ into Book fold. The orientation automatically changes to Landscape.
If the document length is more, it is viable for you to split it into multiple booklets. To do so, under ‘Sheets per booklet’, select the number of pages you would want to be printed per booklet.
For reserving sufficient space on the inside fold for binding, increase the width of the Gutter.
When done, move to Paper tab and select the Paper size. You can also make the appearance decorative by adding borders. For this, navigate to the Layout tab of the Page Setup window, and chose ‘Borders’ from the list of options displayed there.

Now, when you are ready to print the booklet, check the print settings and make sure the option to print on both sides of the paper is enabled and flip the papers correctly for the printing to work as intended.
If your printer supports automatic printing on both sides, under Settings, change Print One Sided to Print on Both Sides. Choose the option Flip pages on short edge to avoid printing the second side of each sheet upside down.
f your printer doesn’t support automatic printing on both sides, select ‘Manually Print on Both Sides’ option, and feed the pages back to the printer when prompted.
Finally, hit the FILE button and select ‘Print’ option.
This is how you can create a booklet or book with Microsoft Word in few minutes.
Related Posts: